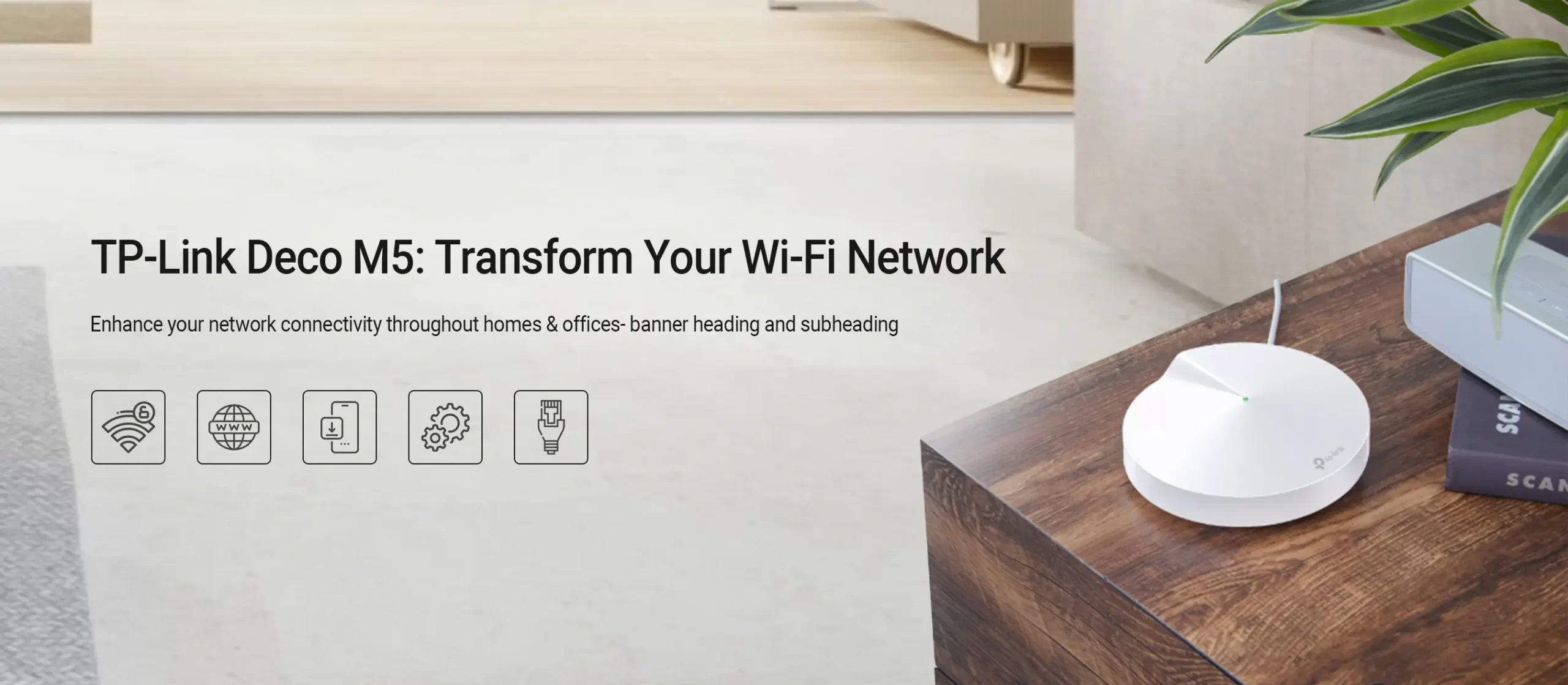
Optimize Your Network With the TP-Link Deco m5 Setup
TP-Link Deco is the simplest way to extend and ensure the wifi signals around every corner of your home or office. Thus, to enjoy fast, reliable, and stable internet connections for multiple devices, it is essential to set it up first. Likewise, this guide provides details on the TP-Link Deco m5 Setup process.
However, all the users might not be aware of the complete process to set up Deco on their network. Therefore, this guide elaborates on the effective ways to set up the Deco M5 mesh system. So, read this guide for the full details!
What do you need to have to accomplish the TP-Link Deco m5 Setup?
While you are thinking of performing the TP-Link Deco setup process, you need to have certain things with you. So, here are the essential things that you must have:
A TP-Link deco system
A stable internet connection
Accurate web and IP address
Default login credentials
Deco App
Computer/laptop/smartphone
Ethernet Cables
How do you carry out the TP-Link Deco mesh wifi system deco m5 configuration?
Generally, there are two methods to perform the TP-Link Deco m5 Setup process. So, selecting an appropriate method to carry out this process is necessary. Therefore, this section highlights the effective methods to set up the Deco M5.
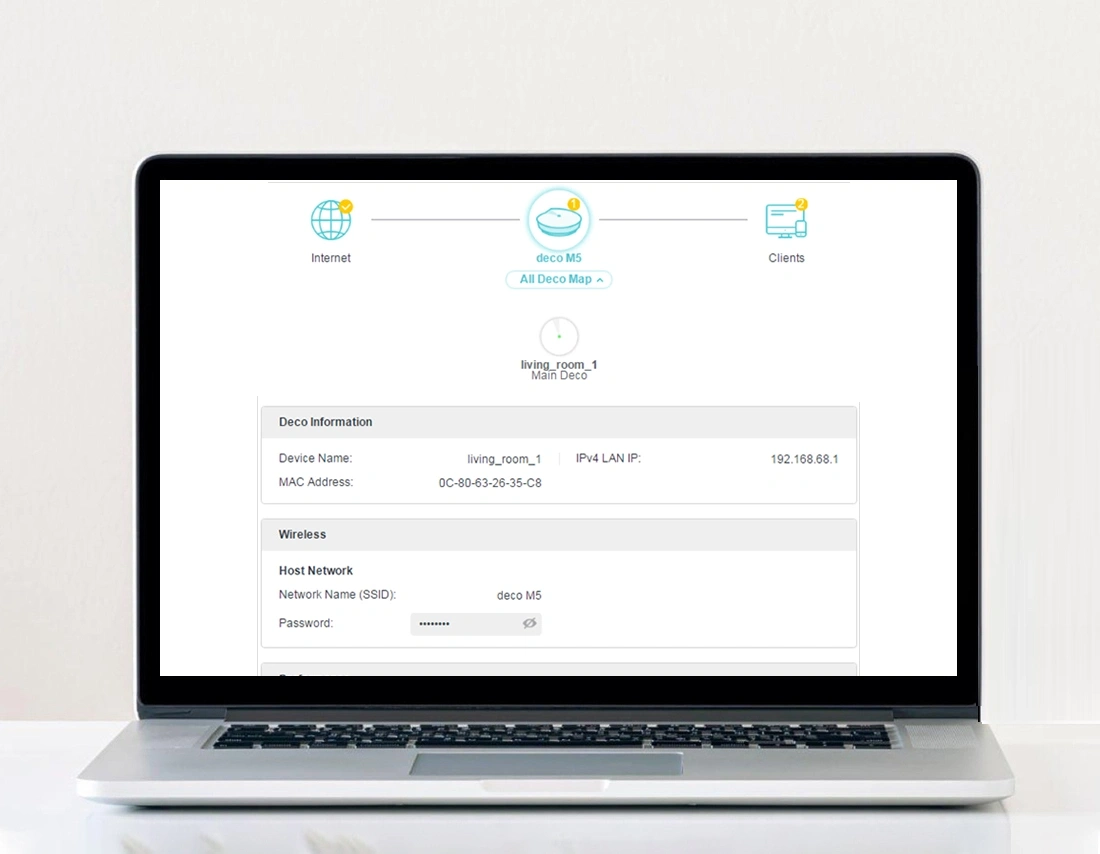
Settings up Deco M5 via Web GUI
- To begin with, ensure that your Deco M5 device is powered on.
- Then, connect your computer to the existing wifi network.
- Now, access the web interface of TP-Link Deco M5 using the tplinkdeco.net web address.
- Further, a login page appears to you, log in to your account using TP-Link ID.
- After login, visit the smart Home Dashboard of the Deco M5.
- Then, navigate the Basic>Wireless Settings and edit your SSID and password.
- Hereon, enter the new SSID and password under the WPA2-PSK field to ensure network security.
- Afterward, go to System> Advanced settings to configure settings like Firmware Upgrade, Reboot, Time Settings, etc.
- At last, click on Save to implement the settings you recently have made.
- With this, your Deco M5 mesh wifi system setup process is accomplished.
Deco App to Setup Deco M5 Mesh System
- Primarily, download and install the Deco app on your smartphone.
- If you already have the app, then update it from AppStore/PlayStore.
- Then, open your app and log in to your Deco account using the TP-Link ID.
- If you’re using it the first time, then create a TP-Link ID following the proper instructions and then log in.
- Now, tap on ‘Let’s Begin’ and then, select your Deco model (M5) here.
- After login, you reach the smart Dashboard of the Deco M5.
- Hereon, visit the More>WiFi Settings to edit the SSID & password.
- Enter a new SSID and password in the respective fields to secure your network.
- Furthermore, visit the Advanced settings to configure Guest Network, Parental Controls, Time Settings, etc. settings.
- Lastly, click on Save to apply these settings.
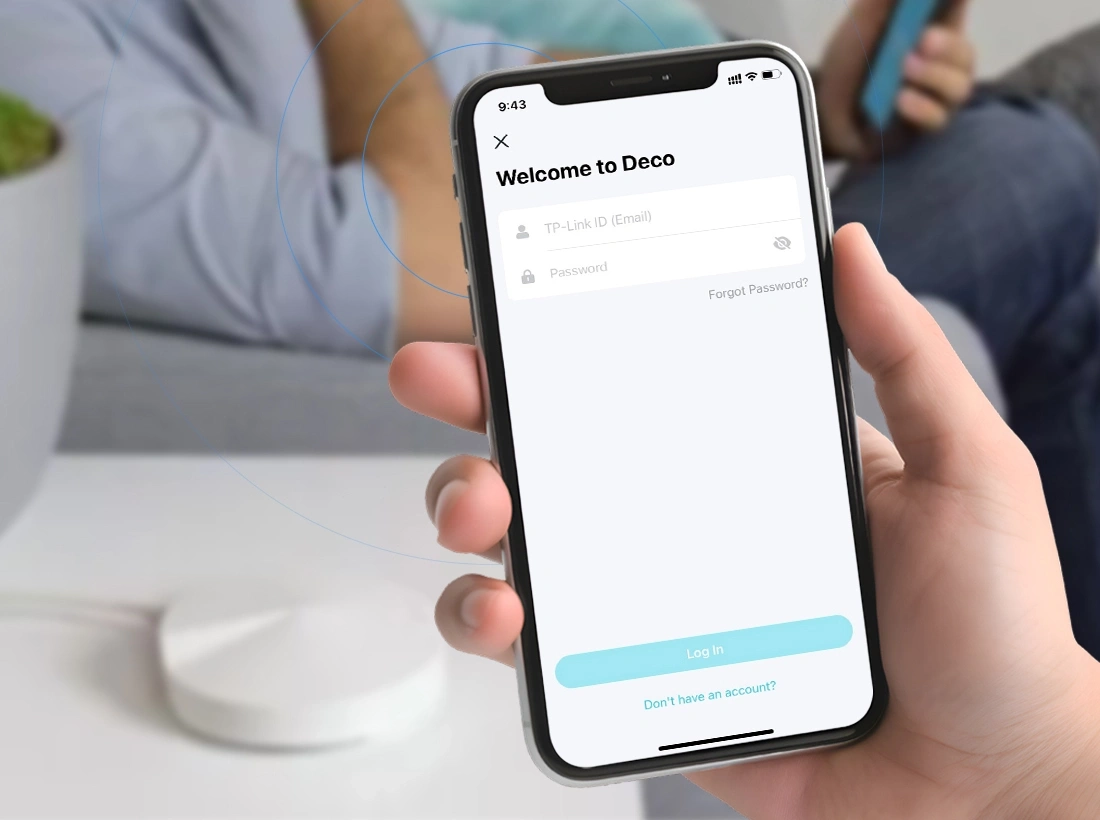
Unable to process the TP-Link Deco M5 setup? Here are the fixes!
However, users often come across different issues while configuring the TP-Link Deco mesh wifi system deco m5 systems. Mainly, issues arise due to network disconnectivity, power outages, firmware, and browser issues, etc. Therefore, to resolve all those issues, we highlight some effective troubleshooting tips, as given below:
- Firstly, ensure that you have a stable internet connection or you can use wired connections to stabilize it.
- Inspect and confirm that all the devices are connected to power sources appropriately.
- Cross-verify the web address and login credentials before entering them.
- Eliminate the network interferences like mirrors, heavy furniture, EMW devices, etc.
- Check the cable connections are proper and tightened. Replace the loose, or damaged cables.
- Regularly update your Deco app and the web browser with the recent versions.
- Check and download the recent firmware files if available.
- Make sure the current web browser supports the web address, otherwise, switch to another browser.
- Check that your app has enabled all the necessary permissions.
- Clear the web browser data such as cookies, cache, and browsing history.
- Ensure you have temporarily disabled the VPN, anti-virus, and other security software.
- Power cycle your device to resolve the technical glitches and bugs.
- Make sure that you have configured and saved all the settings properly.
- Contact your ISP authorities if facing frequent network connectivity issues.
- If nothing works, then reset the Deco system.
How to perform the Deco m5 factory reset?
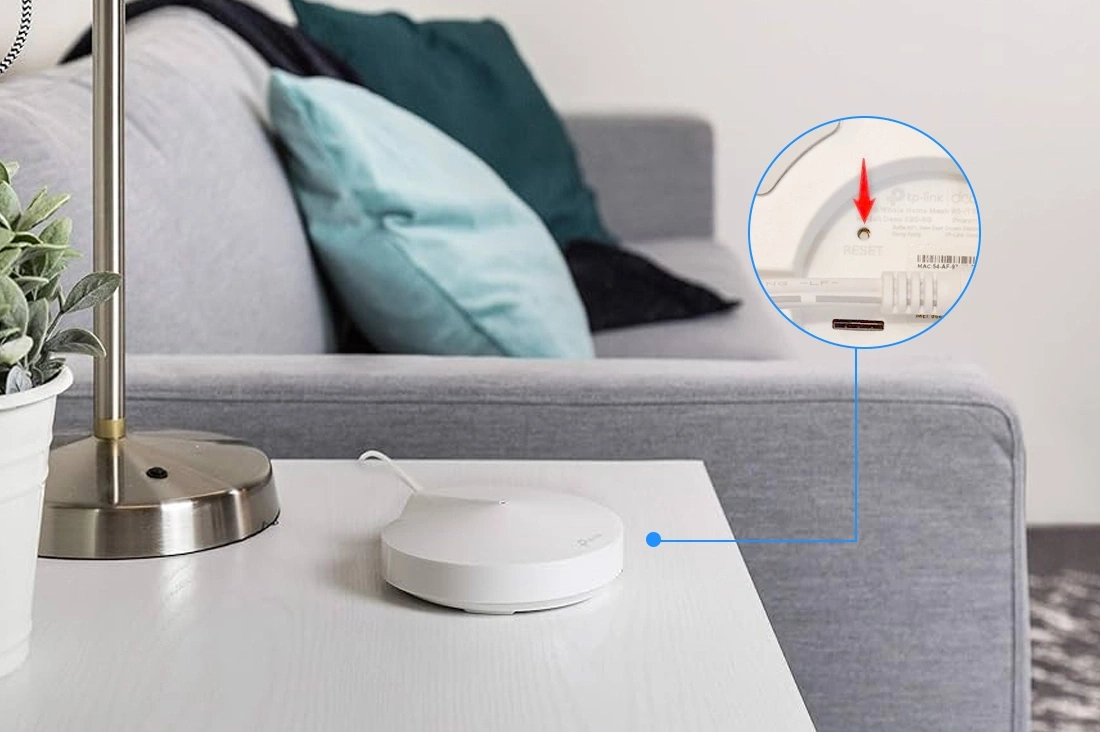
When all aforementioned solutions fail and you are still stuck in the Deco M5 setup process, then you need to factory reset the Deco. Resetting your device will bring the device to its factory default settings and eliminate all the issues. So, if you are seeking assistance to reset your Deco M5 mesh system, then follow these steps:
- Initially, ensure that your Deco M5 is turned on.
- Now, locate the reset button on your Deco unit.
- Then, press this button using a paperclip or any pointed object.
- Keep holding this button for around 10 seconds till the LED indicator flashes.
- Now, release this knob and let the networking device complete rebooting.
- When rebooting is completed, the Deco is reset to its default settings.
- Finally, you can reconfigure your device from scratch accordingly.
Now, you are being well-informed about the TP-Link Deco m5 Setup process and its troubleshooting. To know more details about TP-Link products, visit us!
Frequently Asked Questions
What are the default login credentials for the TP-Link Deco?
The default username and password for the TP-Link Deco is admin/admin for both in lowercase.
If tplinkdeco.net not working, then how can I access the Deco web GUI?
If the tplinkdeco.net default web address doesn’t work, then you can access the web management page of the TP-Link Deco through the default IP address 192.168.0.1.
How can I perform the Deco m5 firmware update process?
To carry out the Deco M5 firmware update process, log in to your Deco account. Now, go to Settings> Firmware Update to check available firmware updates. If updates are available, then, follow the instructions to complete the procedure.
What are the essential steps to configure the Deco m5 access point mode settings?
To set up the Deco M5 access point mode settings, open your Deco app and log in to your account. Further, go to the Main Menu, choose Access Point, and complete the process following the on-screen guidelines.
