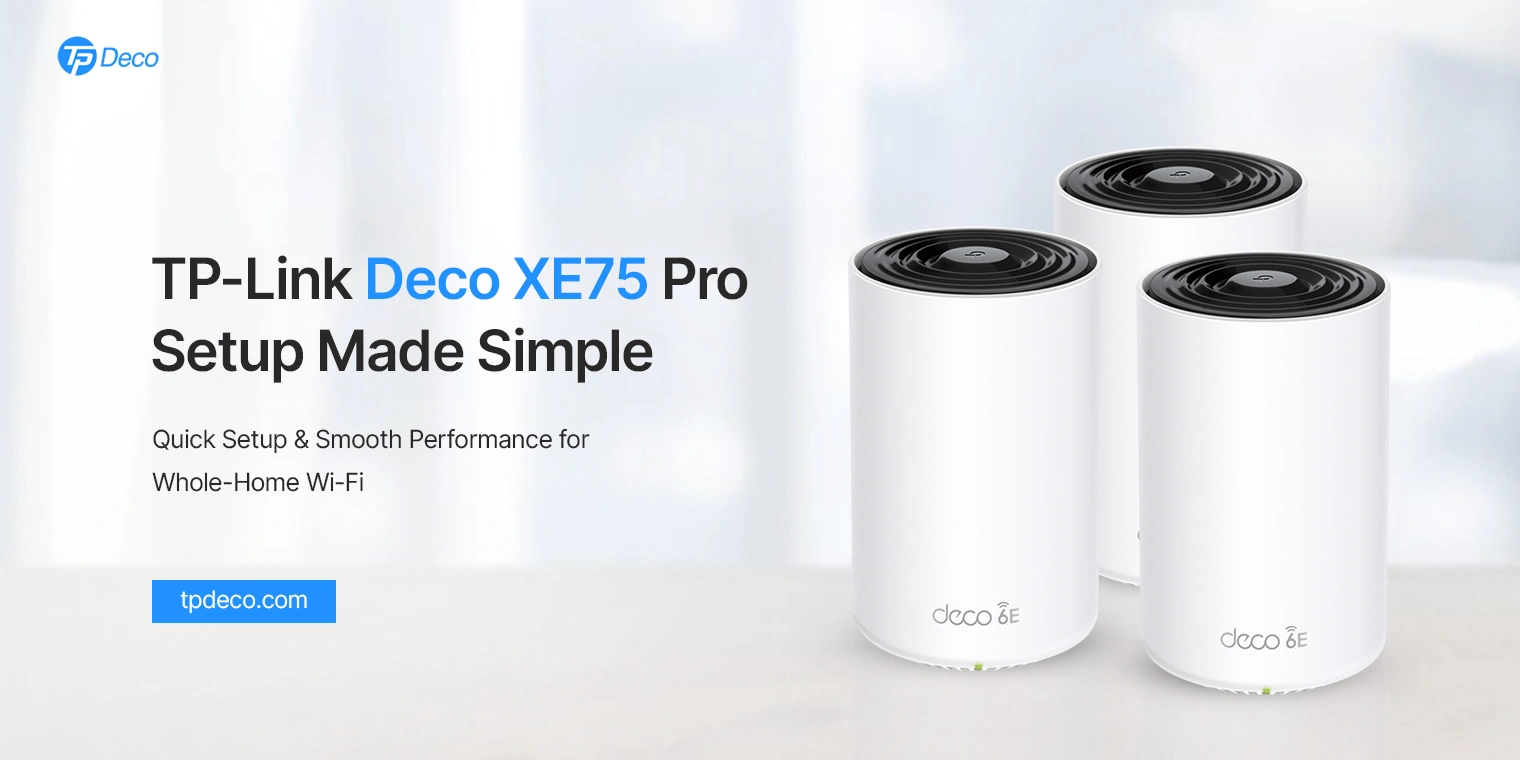Indeed, mesh routers offer reliable wifi networks throughout your homes. In a similar vein, the TP-Link Deco XE75 Pro mesh systems combine different nodes with a main mesh unit to facilitate seamless network connectivity. However, before you access your device, you need to accomplish the TP-Link Deco XE75 Pro Mesh Router Setup.
However, if you are using this networking device for the very first time, then you need to configure it as per your preferences. Therefore, this guide focuses on providing the stepwise procedure of the TP-Link Deco XE75 Pro Tri-Band Mesh System configuration. Rest, you will cover all the related details in this guide. So, just walk through this guide!
Performing the TP-Link Deco XE75 Pro Mesh Router Setup in Different Ways?
Generally, there are two most effective ways to set up the TP-Link Deco XE75 Pro, i.e., via the smartphone app and using the web browser. However, the user-friendly interface of the Deco app helps the users to seamlessly complete this configuration.
But, after you configure your device via the app, you can check and configure the internet settings of the Deco Pro on the web browser. So, below are the complete steps for the web browser and app:
Using the TP-Link Deco App For XE75 Pro Setup
- To begin with, connect your smartphone to the existing wifi network.
- Then, download or update the latest version of the Deco app on your smartphone.
- Now, open the app and access your admin panel using a valid TP-Link ID.
- Hereon, you reach the Deco home page and tap on ‘Change Network’.
- Further, select the Deco Model from the available list of ṭhe devices.
- Now, boot up your device and wait until it is ready for the setup.
- Then, select the location of your Deco model.
- Connect your device to the wifi network and create a wifi network.
- Mention the SSID and password in the given field and follow the further instructions to connect your device to Deco’s network.
- The Deco setup is now completed and you can connect different devices to the Deco network.
- Further, tap on the “+” icon from the top-right corner to add more decos.
- Tap on ‘Add a Dco Unit’ and then search for the TP-Link Deco XE75 Pro Tri-Band Mesh System.
- Then, follow the in-app instructions to complete this process.
- Hereon, you can also replace the main deco and configure other settings accordingly.
- You can also set up Parental Controls, Network Security, Guest Network, WiFi Settings, etc. settings.
- At last, the TP-Link Deco XE75 Pro Mesh Router Setup is finished.
Configuring the TP-Link Deco XE75 Pro Tri-Band Mesh System Via Web GUI
- To begin with, connect your device to the Deco network.
- Now, launch a web browser and type the tplinkdeco.net web address in the browser bar.
- Next, log into the Deco Home Dashboard using the TP-Link owner ID.
- After that, check your internet status, Deco model information, wireless configuration, etc.
- Additionally, go to ‘Local Upgrade’, select Deco XE75 Pro, upload the file, and tap ‘Upgrade’.
- Further, you can set a time for Deco, reboot the device, and configure other settings accordingly.
- Finally, save all the modified changes to apply it.
Bottom Line
Finally, you now understand the complete process of the TP-Link Deco XE75 Pro Mesh Router Setup via this guide. Additionally, you understood the complete stepwise process to accomplish this configuration. For more queries about this process, get in touch with us!